Mining Remediation Authority Map Viewer – Help
Desktop version help and additional information
Mining Remediation Authority Map Viewer here.
OS Terms & Conditions, Metadata and WMS links available in Additional Information.
Themes
The Mining Remediation Authority Map Viewer is divided into four individual themes: Planning, Coal Mining, Mine Water Heat and Environment Agency.
These themes can be selected by using the buttons available in the header bar, as seen below.

Navigating the map
Choose where you would like to investigate. Enter a placename, address, postcode, coordinates/grid reference (coordinates in Easting/Northing) or a What3Words location. You can toggle the search functions on and off, or you can leave them all active.
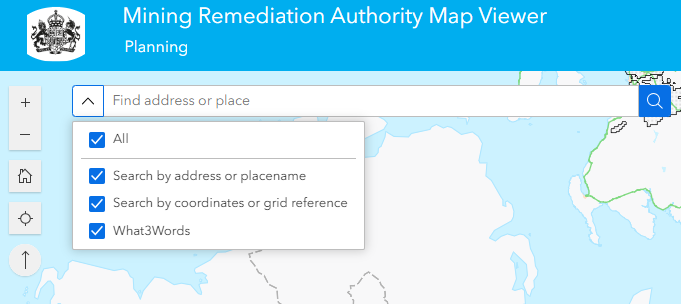
Move around the map by left-clicking and dragging the mouse in the direction you wish to travel. To zoom in or out of the map, use the plus and minus buttons on the top-left of the map. Selecting the ‘Home’ icon below those buttons will take you back to the map’s opening extent. Alternatively, you can use the mouse wheel to zoom in and out of the map. The ‘Find my Location’ icon can be toggled to zoom to your current location, if you have enabled it in your browser’s location settings. Holding the Shift key and dragging a rectangle allows you to zoom in to that extent. Pressing the ‘+’ and ‘-‘ keys on your keyboard will zoom in/out on the centre of the map. To rotate the map view, hold down the right mouse button and drag the mouse up or down. The arrow symbol at the bottom of this group resets the display to the original orientation (North).
British National Grid coordinates (BNG) for the current cursor position are displayed in the bottom left of the screen. The coordinate display will change as you move your cursor across the map. By toggling the cross symbol on the coordinates toolbar, you will be able to click on locations of the map to get the coordinates in BNG. They can then be copied to your clipboard using the copy button on the toolbar.

Displaying data layers
By default, the data layers for each theme will be visible in the ‘Map Layers’ window upon opening. If you close the window, it can be reopened using the ‘Map Layers’ button in the top-right of the screen, on the header bar. The ‘Legend’ button is also available here, and will display a legend for currently visible/toggled layers. The final button here is the ‘Help’ button, which will bring you back to this page.
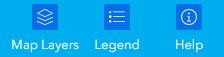
When the ‘Map Layers’ window is open, it should look much like this, depending on the theme.
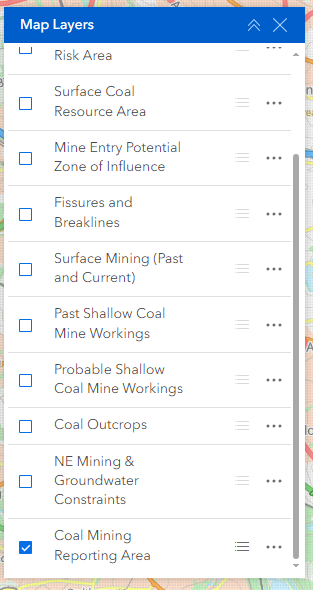
Layers can be toggled on and off using the checkboxes or by just clicking on the layer name. Scroll up and down to view all layers in the theme. If the Layer name is displayed in grey, it is not available to view at that particular scale, and you must zoom in/out to see it.
Other options available in the ‘Map Layers’ window include a toggle button to display the icon/symbology for each layer below the layer name, as well as an option to increase/decrease layer transparency using the ellipsis button.
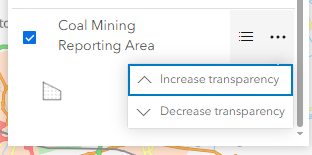
Getting feature details
Left-click on a feature on the map to return its attribute details. Links to further information, external links, data sources and the ability to zoom to the selected feature are also provided for many of the datasets. If more than one feature is present at the selected location, links to step through all available features are presented (see image below – ‘1 of 2’ list to the bottom-right of the pop-up).
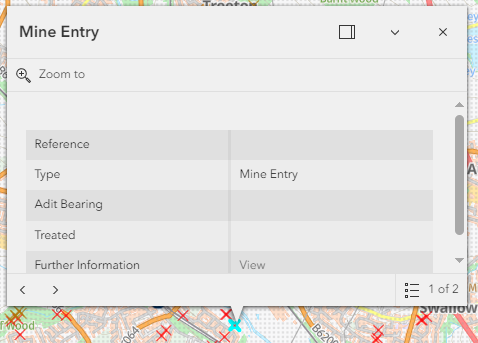
Additional Information
Free of charge coal mining information/WMS provision
Ordnance Survey Data
Contains OS data © Crown Copyright and database right 2023 OS AC0000820577. Use of this data is subject to the following terms and conditions:
. You are granted a non-exclusive, royalty free revocable licence solely to view the licensed data for non-commercial purposes for the period during which the Mining Remediation Authority makes it available;
. You are not permitted to copy, sub-license, distribute, sell or otherwise make available the licensed data to third parties in any form; and
. Third party rights to enforce the terms of this licence shall be reserved to OS.
Metadata
Planning Theme
. https://www.gov.uk/government/publications/coal-mining-data-mine-entries
. https://www.gov.uk/government/publications/coal-mining-data-abandoned-mines-catalogue
. https://www.gov.uk/government/publications/coal-mining-data-development-high-risk-areas
. https://www.gov.uk/government/publications/coal-mining-data-surface-resource-areas
. https://www.gov.uk/government/publications/coal-mining-data-potential-zone-of-influence
. https://www.gov.uk/government/publications/coal-mining-data-fissures-and-breaklines
. https://www.gov.uk/government/publications/coal-mining-data-past-shallow-coal-mine-workings
. https://www.gov.uk/government/publications/coal-mining-data-probable-shallow-coal-mine-workings
. https://www.gov.uk/government/publications/coal-mining-data-outcrops
. https://www.gov.uk/guidance/mining-and-groundwater-constraints-for-development
. https://www.gov.uk/government/publications/coal-mining-data-known-areas-of-activity
Coal Mining Theme
. https://www.gov.uk/government/collections/coal-mining-data
Mine Water Heat Theme
. https://www.lyellcollection.org/doi/10.1144/qjegh2020-109
. https://www.gov.uk/government/publications/coal-mining-data-known-areas-of-activity
. https://www.ordnancesurvey.co.uk/products/boundary-line
. https://www.bgs.ac.uk/datasets/bgs-geology-625k-digmapgb/
Environment Agency Theme
. https://www.data.gov.uk/dataset/e81078ea-b16d-4534-a662-d85fe32b6414/inventory-of-closed-mining-waste-facilities
. https://www.data.gov.uk/dataset/fbbf102e-c748-4b1f-a026-65fc2de8b26d/discharges-to-rivers-from-abandoned-metal-mines
. https://www.data.gov.uk/dataset/0eb76e27-c799-4d8d-b601-addaba43bc86/water-bodies-impacted-by-pollution-from-abandoned-metal-mines
. https://www.data.gov.uk/dataset/0eb76e27-c799-4d8d-b601-addaba43bc86/water-bodies-impacted-by-pollution-from-abandoned-metal-mines
Contact
If you need further support with this application please contact customerservice@coal.gov.uk